ExTiX 20.12 KDE Plasma together with Anbox (“Android in a Box” with Google Play Store pre-installed) :: Build 201208
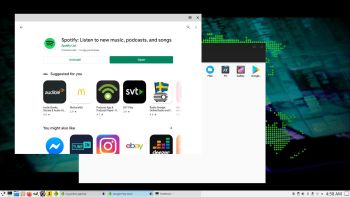 NEWS ABOUT ExTiX KDE/Anbox 20.12 201208
NEWS ABOUT ExTiX KDE/Anbox 20.12 201208
A new build of ExTiX KDE/Anbox is ready today. Some people had difficulties with Refracta Installer. I have therefore in my new build added Ubiquity (Ubuntu/Kubuntu original Installer) as an alternative to Refracta Installer. Choose the one you prefer. One advantage with Ubiquity is that you can choose language while installing. The language you chose will be the default language. When the installation is ready and you have booted up ExTiX from hard drive you can create your own user. That is done with the command sudo adduser myuser. You can also change root’s password with the command sudo passwd root.
ABOUT ExTiX 20.12 – Build 201205
I have made a new version of ExTiX – The Ultimate Linux System. I call it ExTiX 20.12 KDE Anbox Live DVD. (The previous KDE/Anbox version was 20.9 from 200825). I have now included Anbox (Android in a Box – Anbox puts the Android operating system into a container, abstracts hardware access and integrates core system services into a GNU/Linux system. Every Android application will be integrated with your operating system like any other native application). So now you can run Android apps in ExTiX. GAPPS (Google Play Services and Google Play Store) are pre-installed in ExTiX 20.12. The second best thing with ExTiX 20.12 is that while running the system live (from DVD/USB) or from hard drive you can use Refracta Snapshot (pre-installed) to create your own live installable Ubuntu/Anbox system. So easy that a ten year child can do it!
ExTiX 20.12 KDE Plasma DVD 64 bit is based on Debian and Ubuntu 20.04.1 LTS. The original system includes the Desktop Environment Gnome. After removing Gnome I have installed KDE Frameworks 5.68.0 with KDE 4.19. KDE Frameworks are 60 addon libraries to Qt which provide a wide variety of commonly needed functionality in mature, peer reviewed and well tested libraries with friendly licensing terms.
The system language is ENGLISH.
Used KERNEL
Ubuntu’s ordinary kernel 5.4.56-generic. (It is needed by Anbox).
NEWS ABOUT ExTiX 20.12 Build 201208 with the KDE Plasma Desktop environment together with Anbox (Android in a Box), Refracta Installer and Refracta Snapshot
1. ExTiX KDE Plasma is based on Ubuntu 20.04.1 LTS Focal Fossa. KDE Plasma 5.104 is used as Desktop environment together with Anbox (Android in a Box). All packages have been updated to the latest version by 201208. Kernel 5.4.56-generic is used.
2. I have pre-installed Anbox (Android in a Box) with some useful apps. Among them Google Play Store and F-Droid. So GAPPS (Google Play Services and Google Play Store) are pre-installed in this version of ExTiX. Anbox won’t run live (from a DVD or a USB stick) or in VirtualBox. You will get this error message. That’s because VirtualBox as of yet does NOT support nested virtualization. Unfortunately you can’t run videos in Anbox. Sound will work, but you can’t play any videos. One exception though: You can run the YouTube app (pre-installed). Unfortunately not with the very best video quality.
3. Other included important/useful packages are: GParted GCC and other compilation tools so that you can install packages from source. Furthermore “all” multimedia codecs. Everything the average Linux user could wish for I would say.
4. I’ve installed Nvidia Proprietary Graphics Driver 450.80.02.
5. VirtualBox Guest Additions are pre-installed, which means (among other things) that you can run ExTiX 20.12 in full screen in VirtualBox. Watch this screenshot.
6. The second best thing with ExTiX 20.12 is that while running the system live (from DVD/USB) or from hard drive you can use Refracta Snapshot (pre-installed) to create your own live installable Ubuntu system. Very easy to do. When starting Refracta Snapshot you will see this.
WHAT’S SO SPECIAL about ExTiX and especially the new version from 201208?
1. The ExTiX ISO’s are ISO-hybrids, which means that they can very easily be transferred (copied) to a USB pen drive. You can even run ExTiX from the USB stick and save all your system changes on the stick. I.e. you will enjoy persistence!
2. Another big improvement is that ExTiX can run from RAM. Use Boot alternative 2 (load to RAM). When the system has booted up you can remove the disc (DVD) or USB stick. You’ll need at least 6 GB RAM to run ExTiX 20.12 that way. Running from RAM means that the system will run faster than from DVD or USB stick. Everything will be super fast I would say!
3. I’ve kept Ubuntu’s ordinary kernel 5.4.56-generic, which is needed by Anbox.
4. I have replaced Ubuntu’s installation program Ubiquity (live installer) with Refracta Installer. It works very well. I.e. a new user (your user) will be created during the installation process and you’ll get a chance to change root’s password. In Build 201208 I’ve added Ubiquity (Ubuntu/Kubuntu original Installer). Just start Ubiquity from the favorites menu.
5. After a hard drive installation of ExTiX you can run Android apps in Anbox, which is pre-installed in ExTiX and configured. You can use Google Play Store or F-Droid for installing new apps.
6. The best thing with ExTiX 20.12 is that while running the system live (from DVD/USB) or from hard drive you can use Refracta Snapshot (pre-installed) to create your own live installable Ubuntu/Anbox system. Very easy to do.
LOG IN to KDE
You can run ExTiX live as the ordinary user user or as root. Log in from Slim‘s Login Manager as user with password live. After booting ExTiX 20.12 live (from DVD/USB) you will end up in KDE Plasma logged in as the ordinary user user. During a hard drive installation you will get the opportunity to create your own normal user. When logged in as user user you can use Sudo to become root. (Command: sudo su). NOTE: On certain computers it can happen that you end up in console mode when the boot process is over. Then just log in as root (password root) or user (password live) and run the command startx. You will then enter X and KDE. This can happen if you use Boot alternative 2 (load to RAM). You can logout from KDE and login again as root it you want. NOTE: You can’t run Anbox as root and you won’t have sound while logged in as root.
Internet connections
ExTiX 20.12 uses NetworkManager. You can use Internet immediately if you have a wired connection. To connect wireless you’ll have to start the NetworkManager applet (nm-applet). Watch this screenshot. If you still can’t see the applet you can always start up a terminal and run the command nm-applet – watch this screenshot.
Install ExTiX to hard drive
Just start Refracta Installer from the KDE Menu/Favorites (Refracta Installer). Then just follow the instructions.
FIRST things to do after a hard drive installation of ExTiX
1. Reset the Network in Anbox’s Settings – watch this screenshot
2. Restart Anbox-Bridge (ExTiX Menu >> System >> Anbox-Bridge)
3. Edit the /etc/sudoers file to look like this (the last line) – screenshot. I.e.: add the line user ALL=(ALL) NOPASSWD:ALL
4. Restart your computer. Anbox should work as expected now. If not try to restart Anbox-Bridge again.
NOTE 1: Not all Android apps will run in Anbox. And Anbox won’t run live (from a DVD or a USB stick). Not even after a (virtual) hard drive installation in VirtualBox or VMware. You’ll have to install ExTiX to a “real” hard drive before you can try/run Anbox.
NOTE 2: The above instructions (1 – 4) are possibly not needed as regards ExTiX 20.12.
Installing and uninstalling apps in AnBox
For installing apps you can use Google Play Store and F-Droid, which are pre-installed in Anbox (by me). You can also download Android apk files and install the with (example) sudo adb install FX-filemanager.apk. For uninstalling such an app you can use the command (example) sudo adb uninstall FX-filemanager.apk. Before uninstalling an app you shall run the command adb shell pm list packages, which will give you the correct app ID (for example org.mozilla.fennec_fdroid). Apps installed via Google Play Store can be uninstalled there. If the app you want to uninstall is a system app then run (example) sudo adb uninstall –user 0 com.android.vending.
USB installation
Read my instruction.
VirtualBox and VMware
ExTiX KDE/Anbox 20.12 runs very well live in VirtualBox and VMware. See a screenshot when ExTiX is running in VirtualBox. NOTE: You can’t run Anbox in VirtualBox or VMware. Not even after a (virtual) hard drive installation – screenshot.
Spotify
You may want to install Spotify in ExTiX. Just go ahead. It’s very easy. Follow this instruction for Ubuntu. In ExTiX 20.12 Build 201208 you can just run the command sudo apt install spotify-client. You can also install Spotify in Anbox via Google Play Store.
Samba – Reach you Windows computers in your Network
Samba works very well in ExTiX KDE 20.12. Just start Konqueror or PCManFm and go to your PC’s IP address. For example smb://192.168.0.32. Your PC’s shared folders will be listed there (if the Network is named WORKGROUP).
Printing using Cups
It’s really very simple to install a printer in ExTiX/Ubuntu. Cups (Common UNIX Printing System) is already installed. Open up Google Chrome or Firefox and go to http://localhost:631/admin. See the following five screenshots showing when I added my local printer HP Photosmart Wireless in ExTiX KDE.
1. Cups start page
2. Add the printer
3. Add a local printer
4. Configuration of the added printer
5. Printing a test document
Online photo editing with Fotojet
For “normal” photo editing you don’t need Adobe Photoshop or Gimp. Just go to fotojet.com (an all-in-one free online tool for photo editing, graphic design and photo collages) using Firefox or Google Chrome.
Important about Refracta
You can use the Refracta Snapshot (pre-installed in ExTiX 20.12) to create your own installable Ubuntu 20.12 Live DVD once you have installed ExTiX to hard drive. I mean change everything and then create a whole new Ubuntu live system. Start Refracta from Menu >> System >> Create a live CD snapshot of your system. You don’t even have to install ExTiX to hard drive before you can use the Refracta Snapshot. If you have plenty of RAM you can create a new (your own!) Ubuntu system while running ExTiX from DVD or a USB stick. Please note that the whole Refracta process (creating your new ISO) will only take 10 – 30 min! In VirtualBox/VMware it can take a couple of hours. You’ll find the ISO in /home/snapshots. The whole thing is very simple. Watch a slideshow showing how easy it is to use Refracta Snapshot. Note: You may have to run Refracta Snapshot in three (3) steps (1, 2 ,3) before your new ISO is ready.
Compatibility
A general truth: If an original system can run on a particular computer an Exton “remaster” of the same original system can run on the same computer. I never change a Linux system for the worse in terms of auto configuration and hardware detection, etc. It happens that I replace the original kernel, but always to a “better” one with even more native support for various hardware etc.
SCREENSHOTS
1. ExTiX Desktop with Anbox running 201208
2. ExTiX running Ubiquity
3. Anbox with Google Play Store running
4. A chess game running in Anbox
5. Anbox running in full screen
6. F-droid running in full screen in Anbox
7. Spotify is running in Anbox
8. ExTiX 20.12 running in full screen in VirtualBox
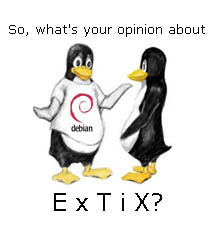
DOWNLOAD
Download ExTiX 20.12 from SourceForge.net – Fast, secure and free downloads from the largest Open Source applications and software directory.

md5sum for extix-20.12-64bit-kde-anbox-4520mb-201208.iso
andex.exton.net – latest is AndEX 10 (with GAPPS) and AndEX Pie 9.0 (also with GAPPS)!
and
about my Android 11, 10, Pie, Oreo, Nougat, Marshmallow and Lollipop versions for Raspberry Pi 3/2 at
raspex.exton.se – latest is RaspAnd 11 (without GAPPS) and RaspAnd Oreo 8.1 (with GAPPS)!

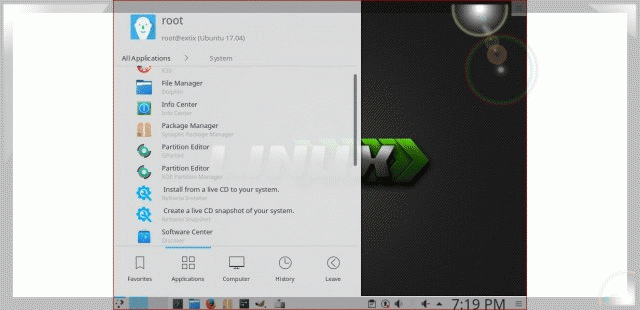

One thought on “ExTiX 20.12 KDE Plasma together with Anbox (“Android in a Box” with Google Play Store pre-installed) :: Build 201208”